8.4.3.1 People Counting
People Counting is able to count how many people enter or exit during the setting period.

Settings steps are as shown below:
Step1: Enable People Counting;
Step2: Set detection line and direction.
- Crossing along the direction of the arrow will record as “In”, opposite is “Out”.
- Support up to 4 detection lines.
[General Settings]
Step3: Set sensitivity and object size limits.
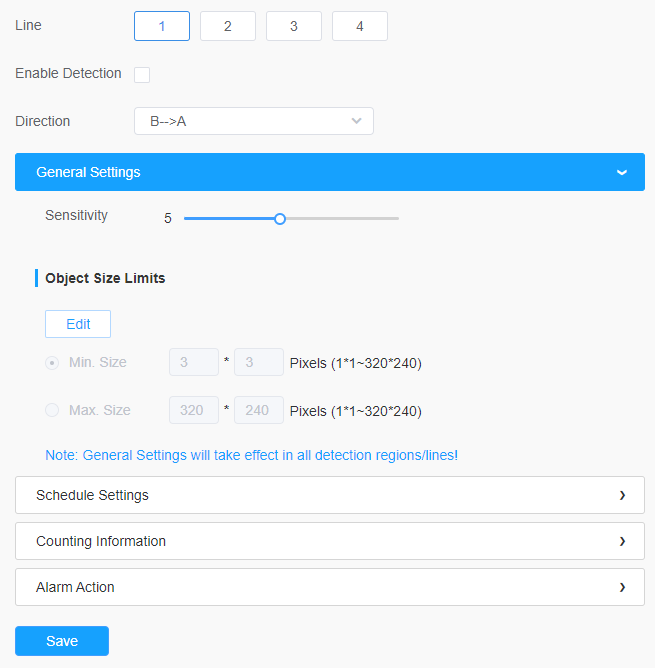
| Parameters | Function Introduction |
|---|---|
| Sensitivity | Level 1~10 are available, the default level is 5. The higher the sensitivity, the easier it is for moving objects to be recorded in the results. |
| Min. Size | Draw the screen or input pixel number to set the minimum size of the detected object. When the object is smaller than this size, it will not be detected. The default minimum size is 3*3. |
| Max. Size | Draw the screen or input pixel number to set the maximum size of the detected object. When the object is larger than this size, it will not be detected. The default maximum size is 320*240. |
[Schedule Settings]
Step4: Set detection schedule;
[Counting Information]
Step5: Set counting information;
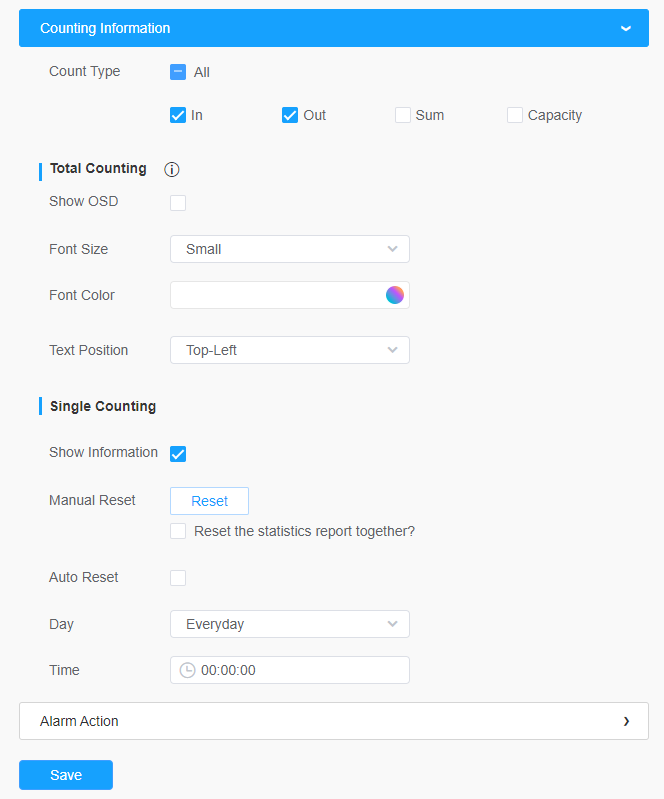
| Parameters | Function Introduction |
|---|---|
| Count Type | Users can choose the information they want to display in Live Video. |
| Total Counting | Set counting OSD. Note: The Total Counting OSD configuration is
linked in all detection lines. Show OSD: Click to enable/disable the OSD shown. Font Size: The font size of the OSD display. Font Color: The font color of the OSD display.Text Position: The text position of the OSD display. |
| Single Counting | Set Single Counting. Note: The Total Counting OSD configuration is
linked in all detection lines. Show Information: Click to show the information. Manual Reset: Reset the counting of each single line. You can choose to reset the statistics report together. Auto Reset: It is used to automatically clear the single counting information.Day: The day of Auto Reset. Time: The time of Auto Reset. |
[Alarm Action]
Step6: Set alarm trigger and alarm action;
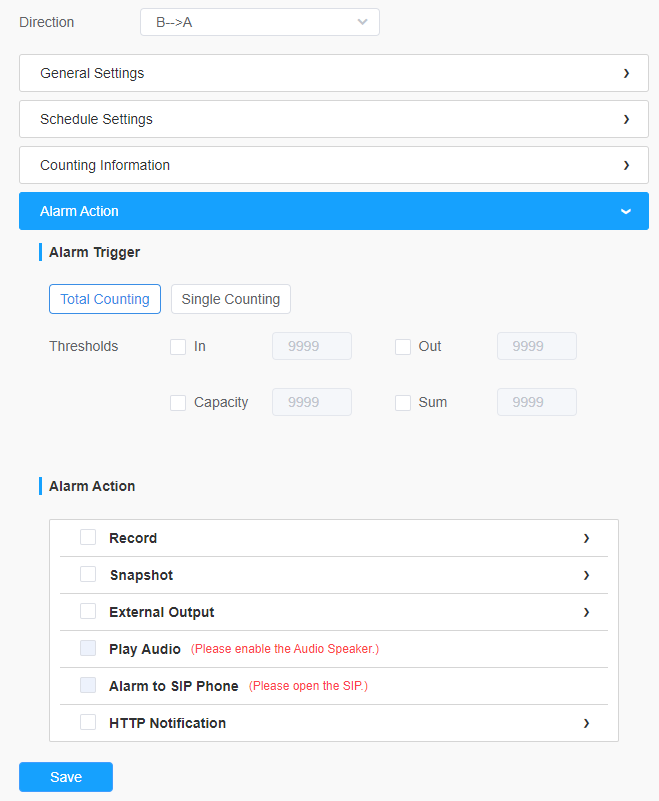
| Parameters | Function Introduction |
|---|---|
| Alarm Trigger | Alarm will be triggered when the thresholds reaches to a certain
value from 1 to 9999. Total Counting and Single Counting are
available. You can set the Alarm Thresholds of In/Out/Capacity/Sum. Note:
|
| Alarm Action | This part is the same as the regular alarm settings. You can
refer to Description of the buttons. Note:
|