3.3.1 General Playback
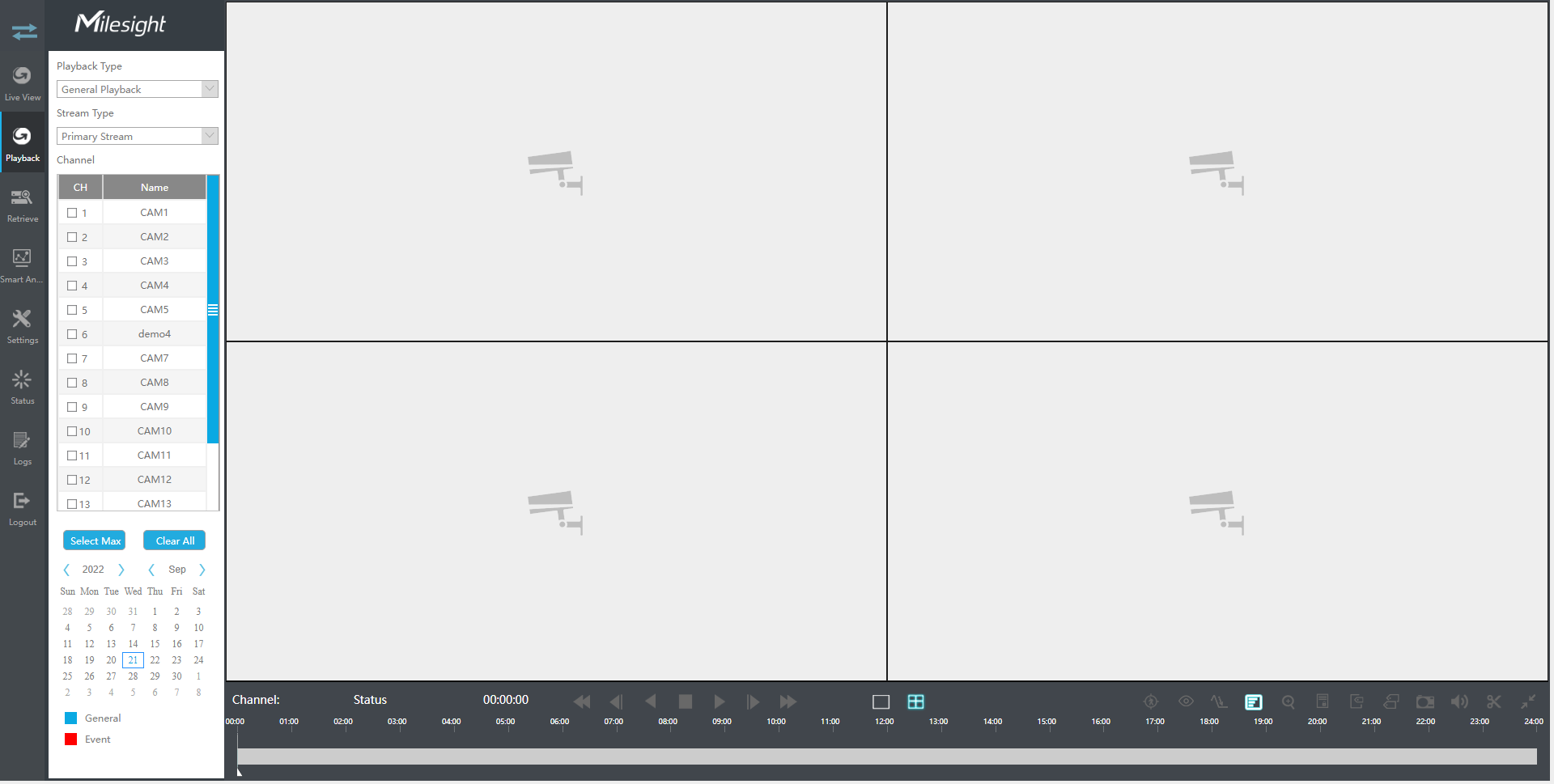
Step1. Select General Playback as playback type.
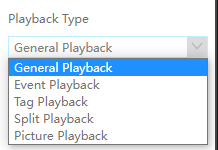
Step2. Select Stream Type.
Primary Stream and Secondary Stream are available.
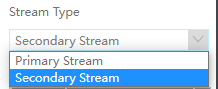
Step3. Select channel.
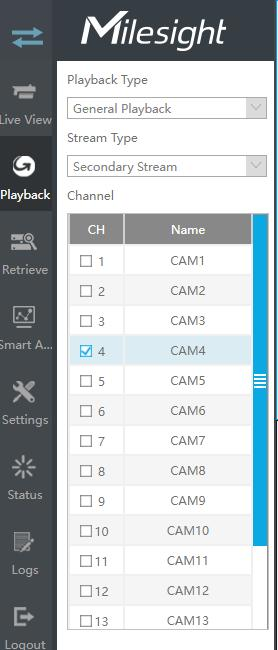
Step4. Select date.
Step 5. Click ![]() to play.
to play.
Video Playback Tool Bar Description

Every channel got their own file bar, and there is only one file bar matching with the selected channel. The tool bar can display multiple types record. It shows that in this record period what kind of event has happened. The symbolic meaning of each color is:
Blue—General
Red --- Event
Take this bar above as an example, it means that there are continuous recording and event recording in this period.
- You can adjust the speed even when playback is paused.
- The playback time bar on web page also shows the locked and tagged icons, which is the same as on the monitor.
| Icons |
Descriptions |
Icons |
Descriptions |
|---|---|---|---|
|
Speed down |
Step reverse |
||
|
Rewind |
Stop |
||
|
Play |
Pause |
||
|
Step forward |
Speed up |
||
|
1 screen mode |
4 screens mode |
||
|
Smart Search |
Client-side Dewarping |
||
|
Transcoding |
Display of POS information |
||
|
Digital zoom |
Lock video file | ||
| Quick Tag | Custom Tag | ||
|
Snapshot |
Audio on |
||
| Audio off |
Backup |
||
|
Original Image |
Resize Image |
Lock Video: Once the video is locked, the whole file where the video located won’t be overwritten. The NVRs support the display of locked icon on the playback bar so that the corresponding files in the playback page can be identified directly. You can also change the lock status in Retrieve interface.
Tag Video: Quick Tag and Custom Tag are available for tag operation in Playback interface. The NVRs support the display of tagged icon on the playback bar so that the corresponding files in the playback page can be identified directly. You can backup video via tag in Retrieve interface or do tag playback in Playback interface.
Smart Search: NVR can search out all relevant motion events and play all the event recording files of the selected area. Here are the steps of how to use the function.
(1) Go to Playback interface, select a channel to playback.
(2) Click ![]() to
enable Smart Search.
to
enable Smart Search.
(3) Draw an area in the frame and NVR would play the video files after searching out all motion events of the area.
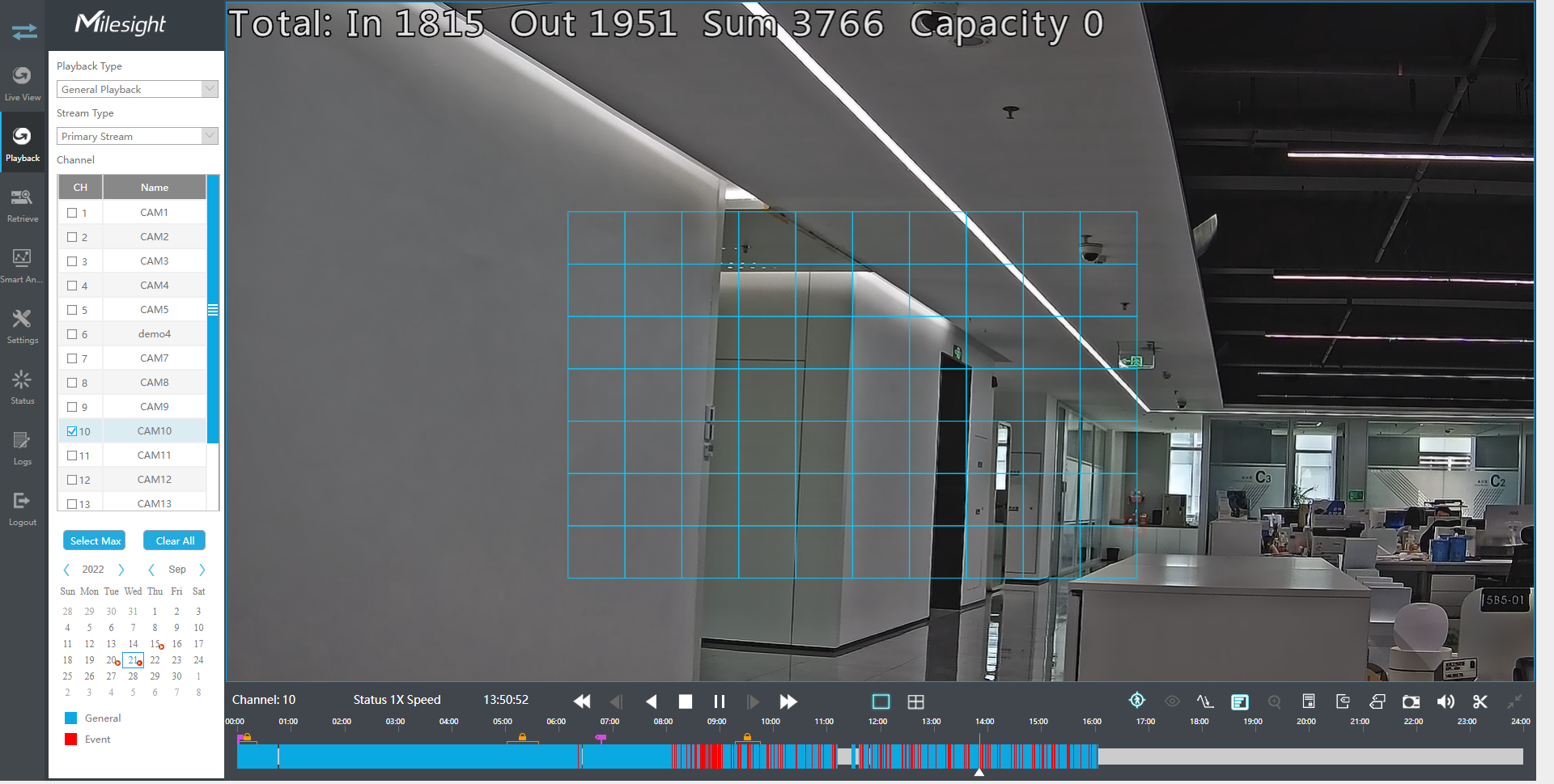
- Only NVR firmware version xx.9.0.10 or above supports Smart Search
- Make sure your Camera version is xx.7.0.76 or above.
- Smart Search and Smart Play Speed can not be used together.
- Smart Search is available only when playing in a single channel.