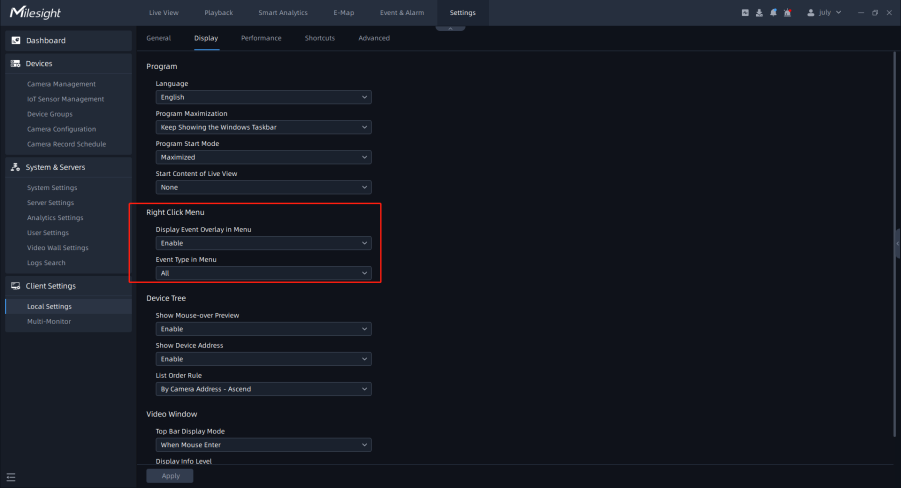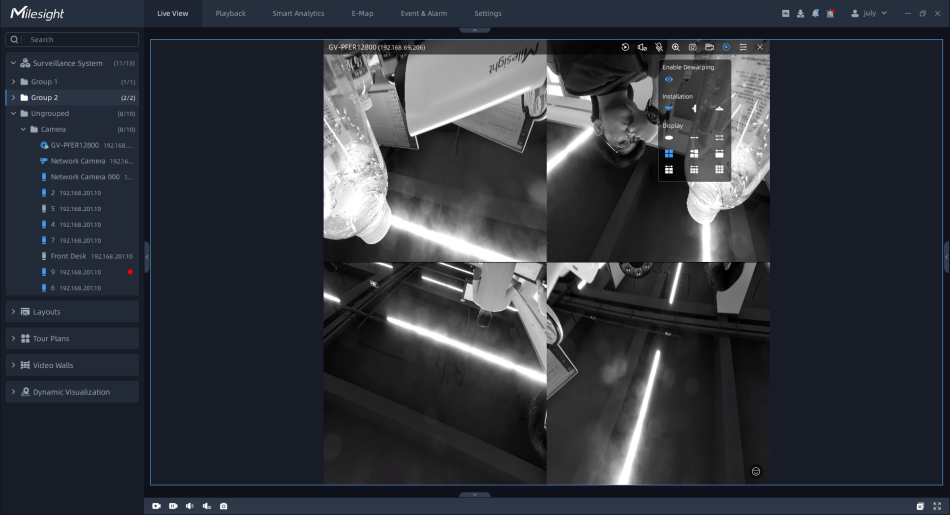4.2.2 Right-click Menu of Live View Window
This part is used for playing the Live View window. Right-click the camera live view window to pop up a menu as shown below:

The meanings of the items on the toolbar can be referred to the table below:
|
Item |
Description |
|---|---|
|
Stream Type |
There are three options available, including Auto, Primary and Secondary. If you choose the the Auto option, then the camera video will automatically switch stream according to computer performance. |
|
Display Info |
Choose to display the video stream information at Left or Right of the live view window, or customize the display position of stream information. You can also choose to hide the stream information. |
|
Event Overlay |
Choose to display Event Detection Region and the detection frame to track the target for Front-end Events and Smart Analytics Events.
 Note: Please make sure you have
enabled “Display Event Overlay in Menu” option in Local Setting
interface as shown below:
|
|
Add Tag For |
Choose to add tag for the selected camera or all cameras in Layout. |
|
Full Screen |
Display all cameras in the layout to full screen. Click again the Exit Full Screen to restore the normal window. |
|
Multi-Monitor |
This option is available only when you set monitor as the Full Screen mode, more Full Screen mode details can see the Multi-Monitor . After choosing Full Screen mode and setting Multi-Monitor as the Show on Full Screen option, the live view window of selected camera will display on the setting monitor as Full Screen. |
|
Remove |
Choose Selected Views or All Views in Layout to remove the camera live view. |
|
Save As Layout |
Choose the option to save layouts which you are interested in. You can name the new layout and the layout will be added to the device list panel. The pop-up Save Layout window is as below: 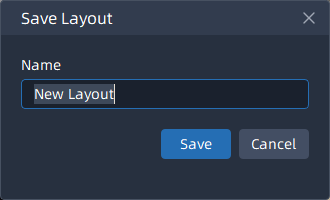 Note: It supports saving
Client-side Dewarping mode of Fisheye model and stream information
to the layout on Live View and Playback interface.
|
|
Cell Spacing |
Set the Cell spacing size among the live view windows in the layout. There are four options available, including None, Small, Normal and Large. |
|
Aspect Ratio |
You can choose 1:1, 4:3, 16:9, 3:4 and 9:16 to show the window aspect ratio. |
|
Star Tour/Stop Tour |
Click the option to start/stop tour of cameras in the current layout. |
|
Turn on/Mute All Speakers |
Enable or disable the speaker of all cameras in the current layout. |
|
Stream Type for All |
Set stream type for all cameras in the current layout. |
|
Display Info for All |
Set display of stream information for all cameras in the current layout. |