4.1 Live View
There are icons of PTZ, Image Configuration, View Settings, Carousel on Live View interface. Live View interface is shown as figure below.
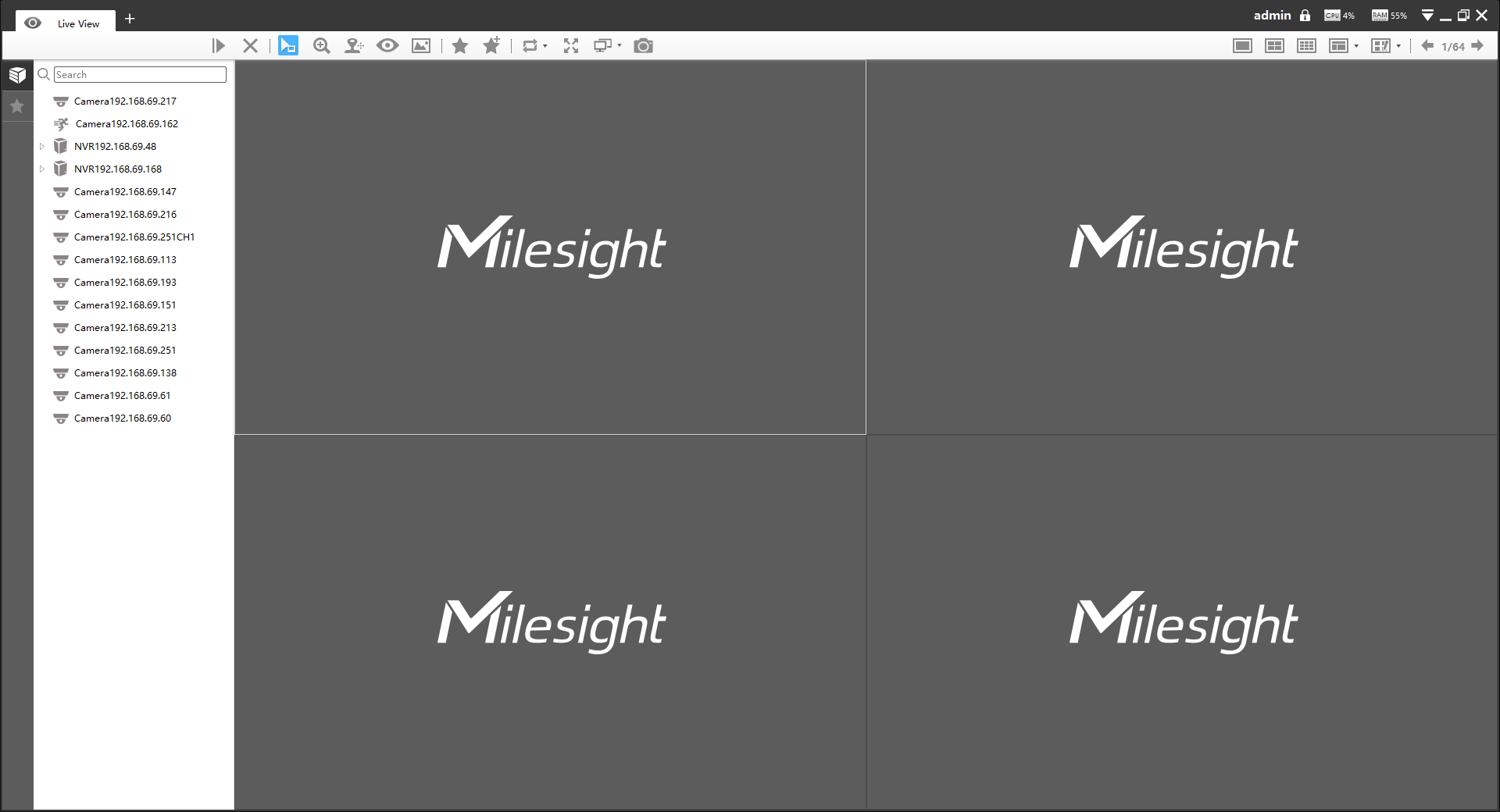
After adding the devices, you can drag or double click device name to view windows to display their Live View. 1/4/8(1+7)(4+4)/9/16/36/64 view windows can be set to meet your needs. Also the custom layout function you can redesign all the layout.
You can click ![]() button and enter a keyword to search for the target device in the
added device list quickly.
button and enter a keyword to search for the target device in the
added device list quickly.
The icons on toolbar are as below:


The description of the icons can be referred to the table below:
| Item |
Function Introduction |
|---|---|
|
Play all the channels with Secondary stream |
|
|
Stop all the playing channels |
|
|
Cursor Mode |
|
|
Click the button will enable digital zoom the Live View |
|
|
PTZ Mode |
|
|
Fisheye Mode |
|
|
Image Settings of the playing channels |
|
|
Save View, save the current view to replace the old view |
|
|
New View, create a new view |
|
|
Carousel |
|
|
Full Screen |
|
|
Multi Screen, up to four screens with different function: Alarm Screen, Live View Screen, Full Screen and People Counting Screen. Support identifying monitors of corresponding screens by clicking the Identify button. |
|
|
Snapshot All function, click the button to snapshot all the playing channels. |
|
|
1/4/9 Windows Button |
|
|
Click the button to get more options of display windows |
|
|
Click the button to draw a custom layout |
|
|
[Pre Page]/[Next Page] button |