2.4.3 User Interface Introduction
After you login the VMS system, you can see the Live View interface as shown below. The left part is device list panel, the top part is main menu panel, the right part is small function panel and the center part is Viewing panel.

The meanings of the icons on the interface are as below:
| Item | Function Introduction |
|---|---|
|
Hide/Show button |
|
|
To check the real-time CPU status on PC |
|
|
To check the real-time GPU status on PC |
|
|
To check the real-time RAM memory on PC |
|
|
Click the button, then the Client Files Management window will pop up as shown below to check the exporting file progress, including downloading and completed status. 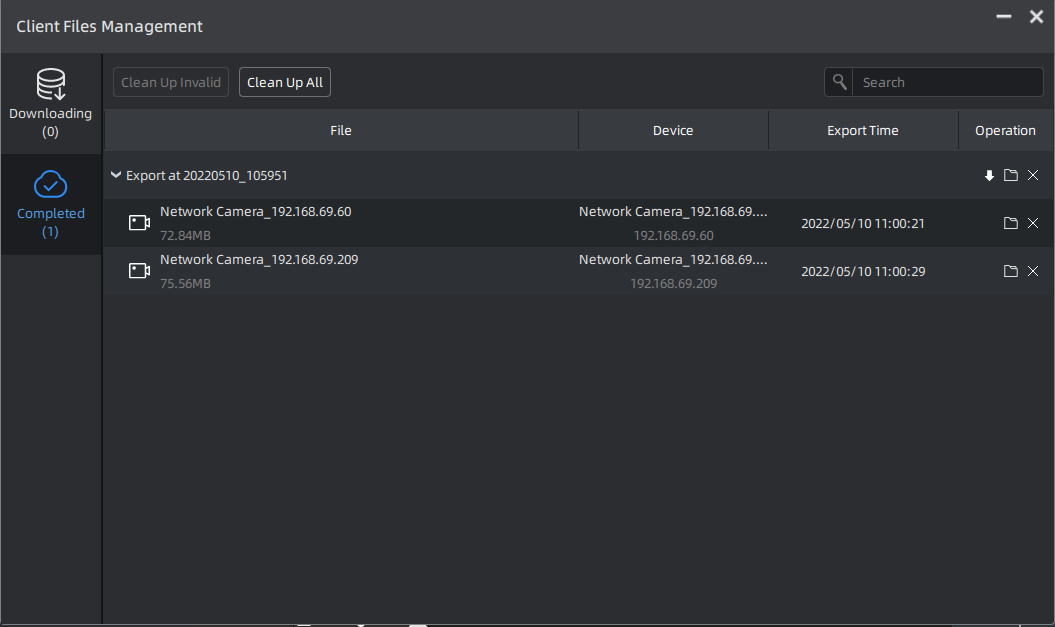 Downloading: The downloading files will be viewed here. Completed: The downloaded files will be viewed here. |
|
|
Minimize the interface |
|
|
Restore the interface |
|
|
Maximize the interface |
|
|
Close the software |
|
Display current login user name. Click 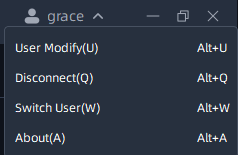 User Modify: Click the User Modify to jump to User Management Disconnect: Click the button to logout the VMS client. About: Click the button to check Milesight VMS information about logo, version and copyright, etc., as below: 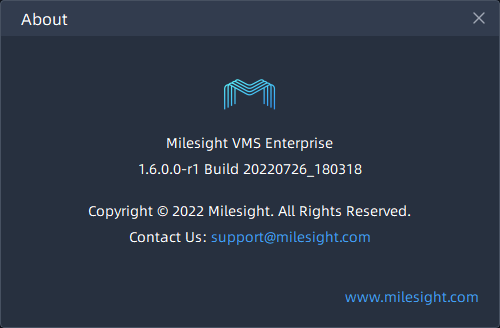 |